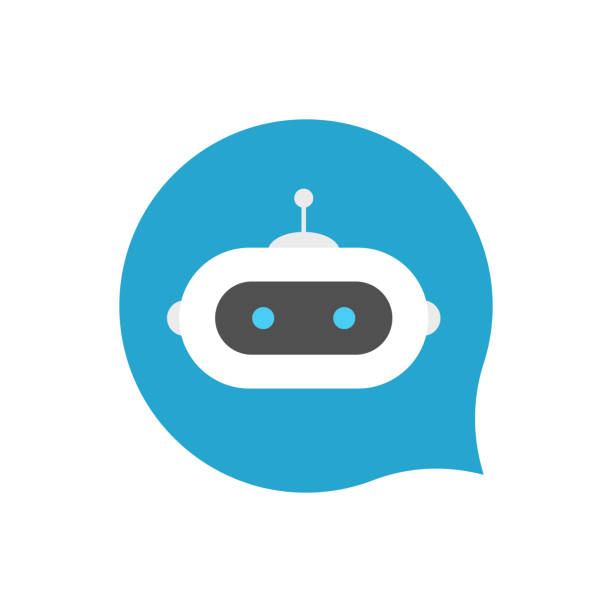Linux Basics Commands “Shortcuts increase your working productivity and save your time”. To Open Terminal, press Ctrl + Alt + T To Close Terminal. press Ctrl + Shift + Q Close Single Terminal Tab, press Ctrl +Shift + W To Move Cursor Open your terminal and type something To move cursor to beginning of the line, press Ctrl + A To move cursor to end of the line, press Ctrl + E To move cursor Forward, press Ctrl + F To move cursor Backward, press Ctrl + B To locks the screen Ctrl + L Search previously used commands Ctrl + R Show last executed command Ctrl + P Text manipulation Shortcuts Commands Description Ctrl + U Cut the line from the terminal, If your are at end of the line Ctrl + K Cut the line from the terminal , If you are beginning of the line Ctrl + Y Paste the copied items Ctrl + W Delete the word before the cursor and copy to clipboard Alt + T change the position of the words before the cursor Alt + L To make a single letter or whole word in Lowercase, at after the cursor Alt + U To make a single letter or whole word in Uppercase, at after the cursor Alt + D To Delete a single word after the cursor Alt + . To Print the last words written in previous command Ctrl + L To clear the terminal File Management Commands Commands Description pwd To check full path of the current working directory cd To change the directory cd .. To change current working directory to parent directory ls -l To list the files and directories in current or present working directory ls -ld To list directories ls -a To list files including hidden files ls -lt To list files sorted by last modified date and time ls -lh To list file size in human readable format ls -lR To Show all sub-directories recursively tree To see the representation of the file system starting from the current directory File and Directory related commands To Create file, i am using nano editor to create a file $ sudo nano <file-name> To Copy a file $ cp -p <source-path> <destination-path> In below example, i have copied redient-security file to Desktop To Rename a file $ cp mv <file-name> <new-file-name> In the below example i have renamed redient-security file to sredient To Remove or delete file $ sudo rm <file-name> To Create Directory $ sudo mkdir <directory-name> To Copy Directory $ cp -R <source-path> <destination-path> To Remove or delete Directory $ sudo rm -R <dirctory-name> To Remove loaded directory with files $ sudo rm -rf <directory-name> File & Directory permissions Now, here we will create one file and change their permissions. $ sudo nano redient-security Type some line and save it by pressing Ctrl + x and Y Now check the file permissions $ ls -l redient-security File and directory contains three types permission, User, Group and Others Here, -rw is permission for user -r– is for group -r– is for others r = read, w = write, x = execute Assign and Remove permission on File and Directory Method is same to change permissions of file and directory Let’s change the permissions of User To give read, write and execute permission to user run the below command $ sudo chmod u=rwx <file-name> Example:- If you want to remove read and write permission from the user then run below command $ sudo chmod u-rw <file-name> Example:- If you want to give read only access to user then run the below command $ sudo chmod u+r <file-name> In below example, i have removed all permissions from user and assign read only permission here, ” + ” sign is used for assign permissions and ” – “sign is used for remove permissions In same way you can assign read, write and execution permissions to user and remove permissions from user. Assign and Remove permissions from User, Group and Others using Numeric Codes Codes Description 0 No permissions 1 Execute only permission 2 Write only permission 3 Execute and Write permission 4 Read only permission 5 Read and Execute permission 6 Read and Write permission 7 Read, Write and Execute permission Lets start assigning read only permission to user, group and others $ sudo chmod 444 <filename> Example:- Give read, write and execution to User $ sudo chmod 744 <filename> In Same way you can assign permission to User, Group and Others Let’s change the permissions of Group and Others To give read and write permission to group run the below command $ sudo chmod g+rw <filename> Example :- To remove read and write permission from group run the below command $ sudo chmod g-rw <filename> Example:- Commands Description chmod g=rwx <filename> assign read, write and execute permission to group chmod g+rwx <filename> assign read, write and execute permission to group chmod g-rwx <filename> remove read, write and execute permission from group chmod g+r <filename> assign read only permission to group chmod g+w <filename> assign write only permission to group chmod g+x <filename> assign execute only permission to group chmod g-r <filename> remove read permission from group chmod g-w <filename> remove write permission from group chmod g-x <filename> remove execution permission from group Assign and Remove permissions from Others Commands Description chmod o=rwx <filename> assign read, write and execute permission to others chmod o+rwx <filename> assign read, write and execute permission to others chmod o-rwx <filename> remove read, write and execute permission from others chmod o+r <filename> assign read only permission to others chmod o+w <filename> assign write only permission to others chmod o+x <filename> assign execute only permission to others chmod o-r <filename> remove read permission from others chmod o-w <filename> remove write permission from others chmod o-x <filename> remove execution permission from others